Creator studio

List product sizes in WooCommmerce
To change the order of attributes like term ID, colour or size please follow the steps below:
- Click on "Products" and then select "Attributes" from the sub menu
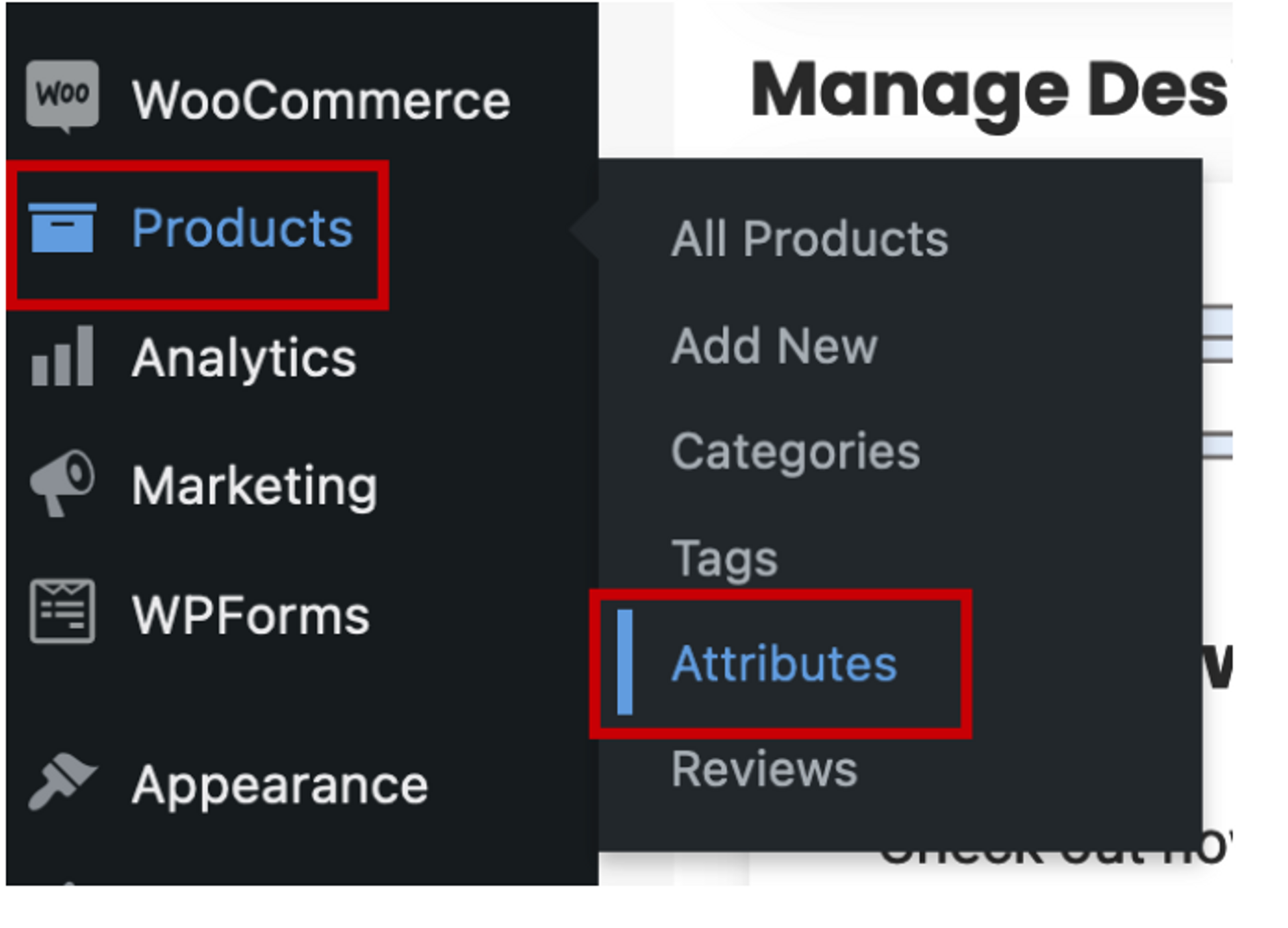
2. Click on “Edit” under the attribute you want to alter (see picture below).
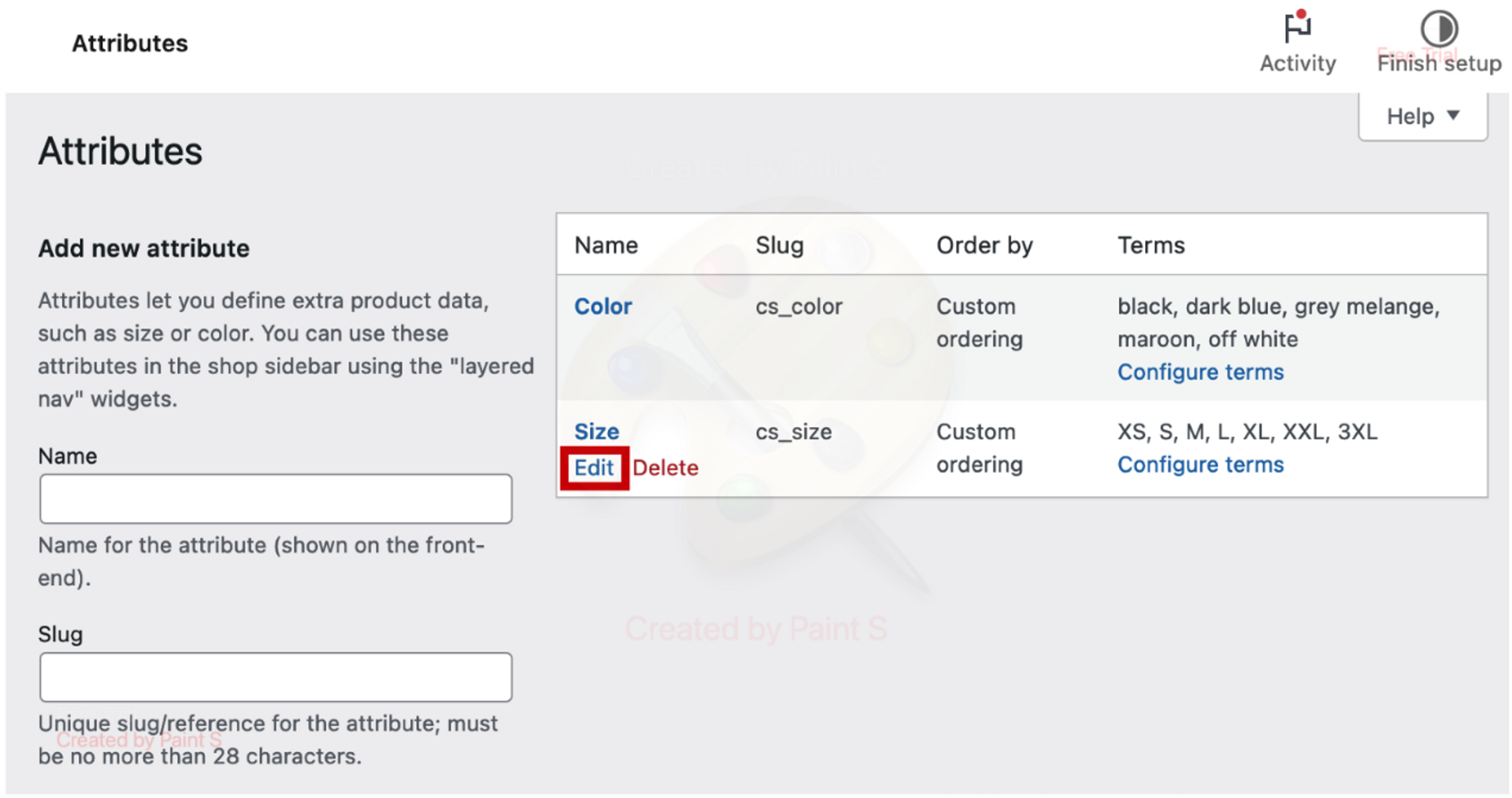
3. Scroll to the “Default sort order” to access its dropdown menu and select the sort order you want to have from the options available (for example: Name). Then click “Update” (See picture below).
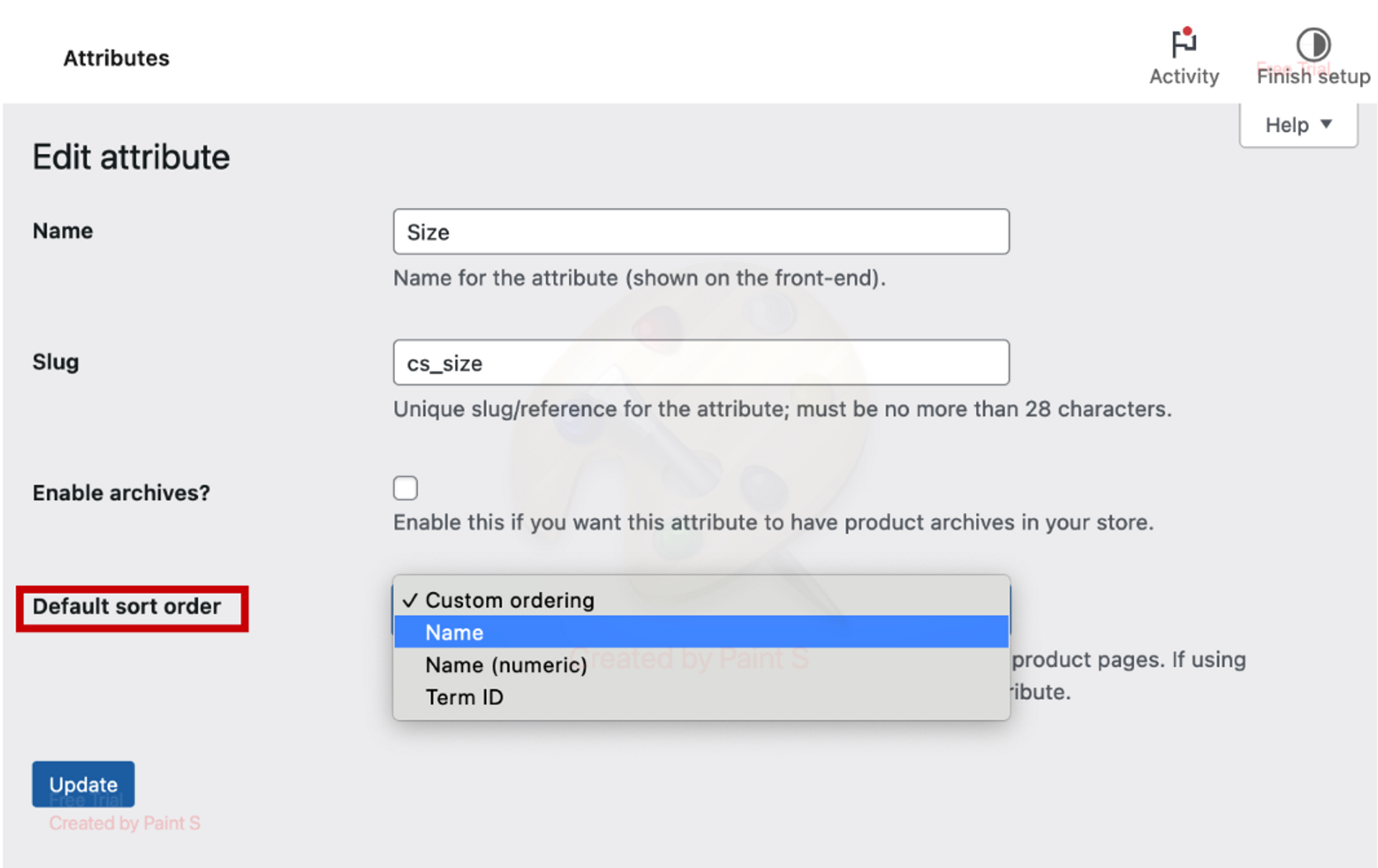
To use custom ordering for the size and colour attributes, please repeat steps 1- 3 (above) and ensure you use “Custom ordering” as the default sort order. Then, continue through steps 4,5 and 6 below.
4.Then, click on “Configure terms” under the size attribute as shown in the picture below:

5. To rearrange the ordering, hover over the three lines (indicated in the image by a red square) to drag and drop each size into the correct place in the order.
In the example shown below, we want to order the size in ascending order, so we will drag and drop sizes accordingly, until the desired order is complete.
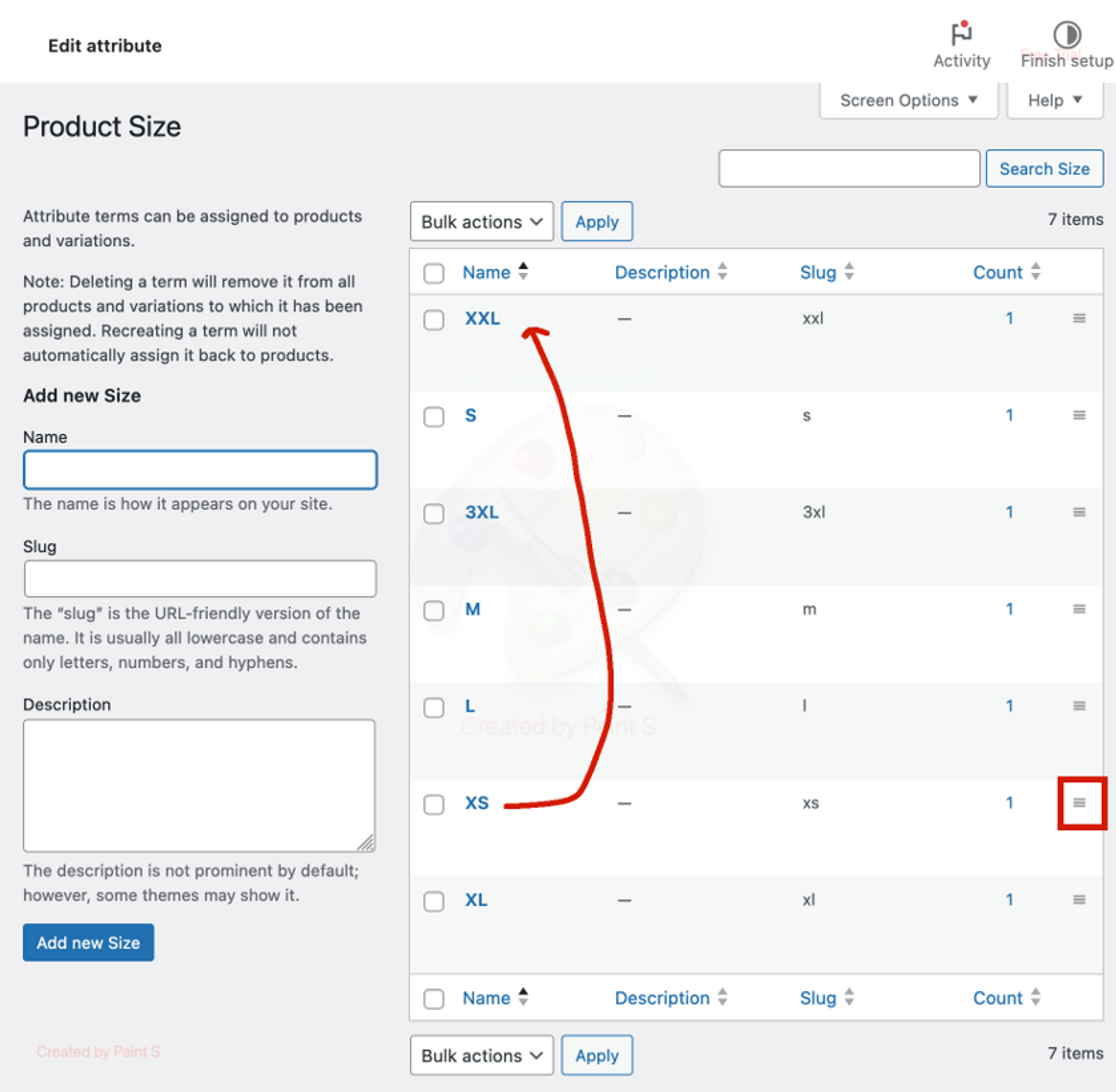
6. The reordered list of size attributes in ascending order is now complete and the changes are saved automatically.
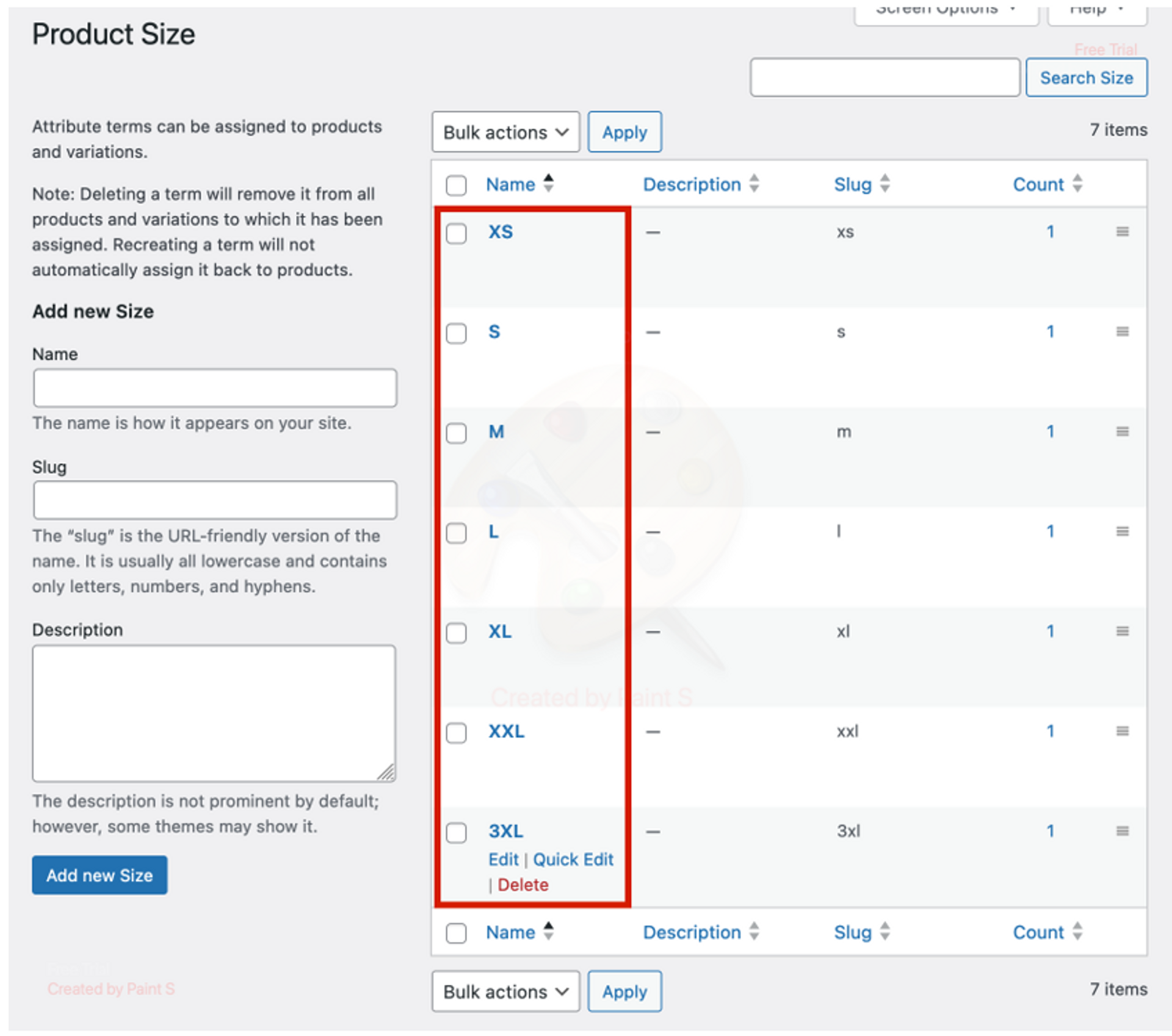
Visit the Product page to view the new custom order for the attribute you have reordered. Simply repeat the process for other attributes you want to change.
was this helpful?

© Creator Studio 2025 - Part of H&M Group
106 38 Stockholm, Sweden