Creator studio

Setting up your artwork file
PRINT RESOLUTION
For optimum artwork reproduction, save your artwork as 300dpi before importing it into MyStudio. It is possible though to drop down to 150dpi and still enjoy crisp, legible reproduction. In all cases, we recommend ordering a sample to assess your products before exporting to your e-store.
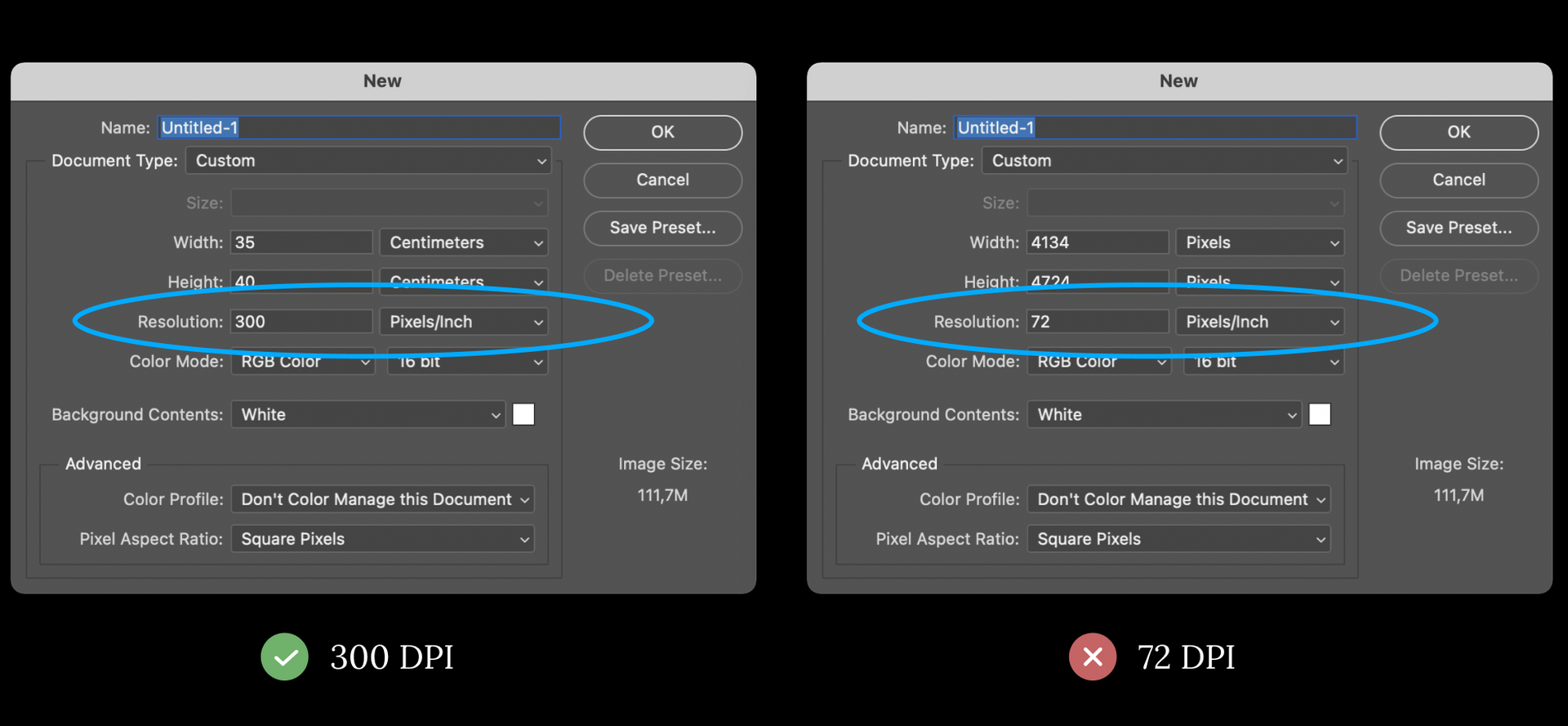
COLOUR SPACE
Please set your artwork to use the RGB colour space before saving them. Our print trials have confirmed that RGB is the optimum setting for our DTG printing process, with the best perceived reproduction of colour. Order a sample of your merchandise to assess artwork quality before taking it live on your store.
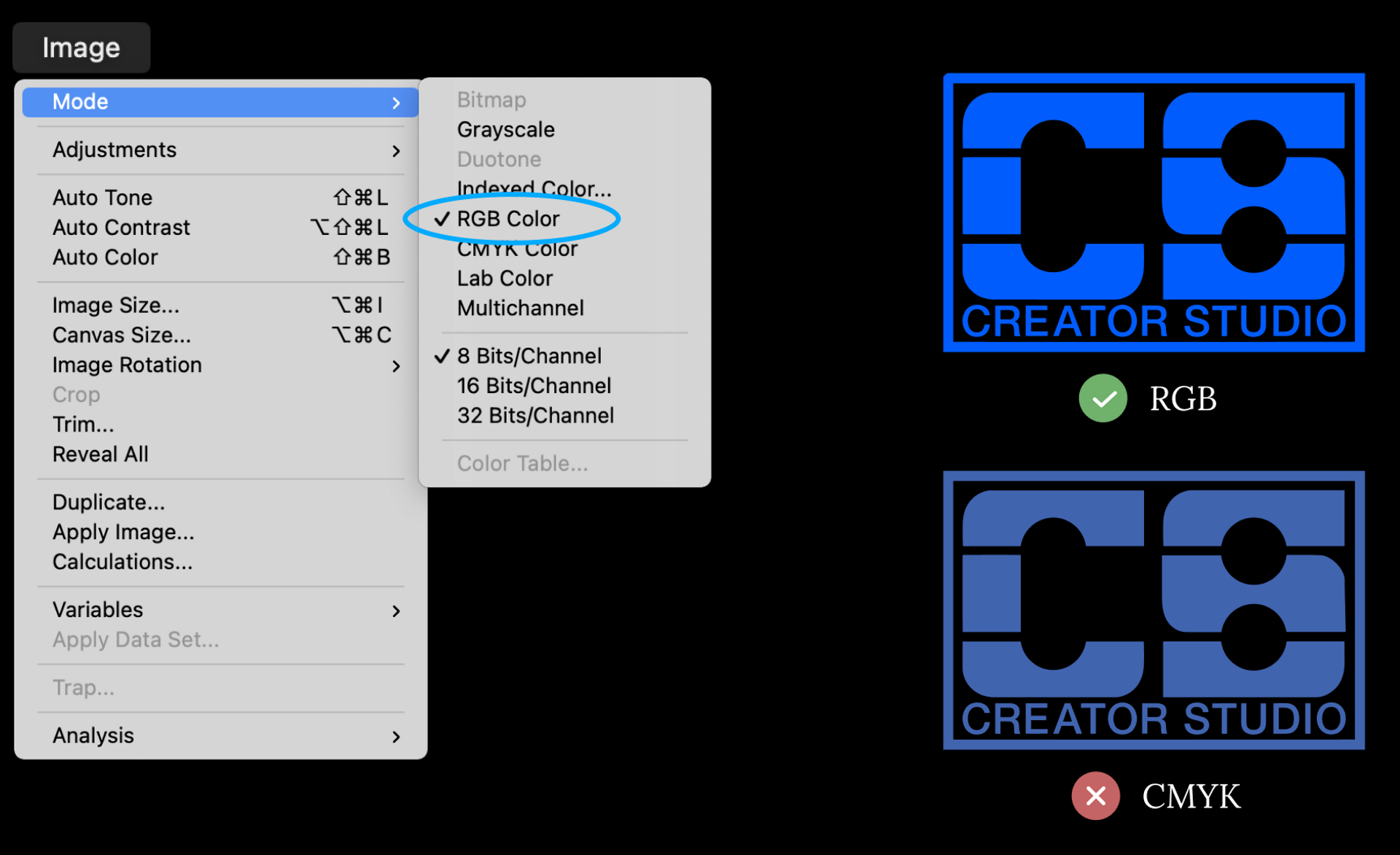
FILE FORMATS
Creator Studio accepts the following file formats: gif, jpg, jpeg, png and svg. Please ensure you are using the correct format when importing artwork.
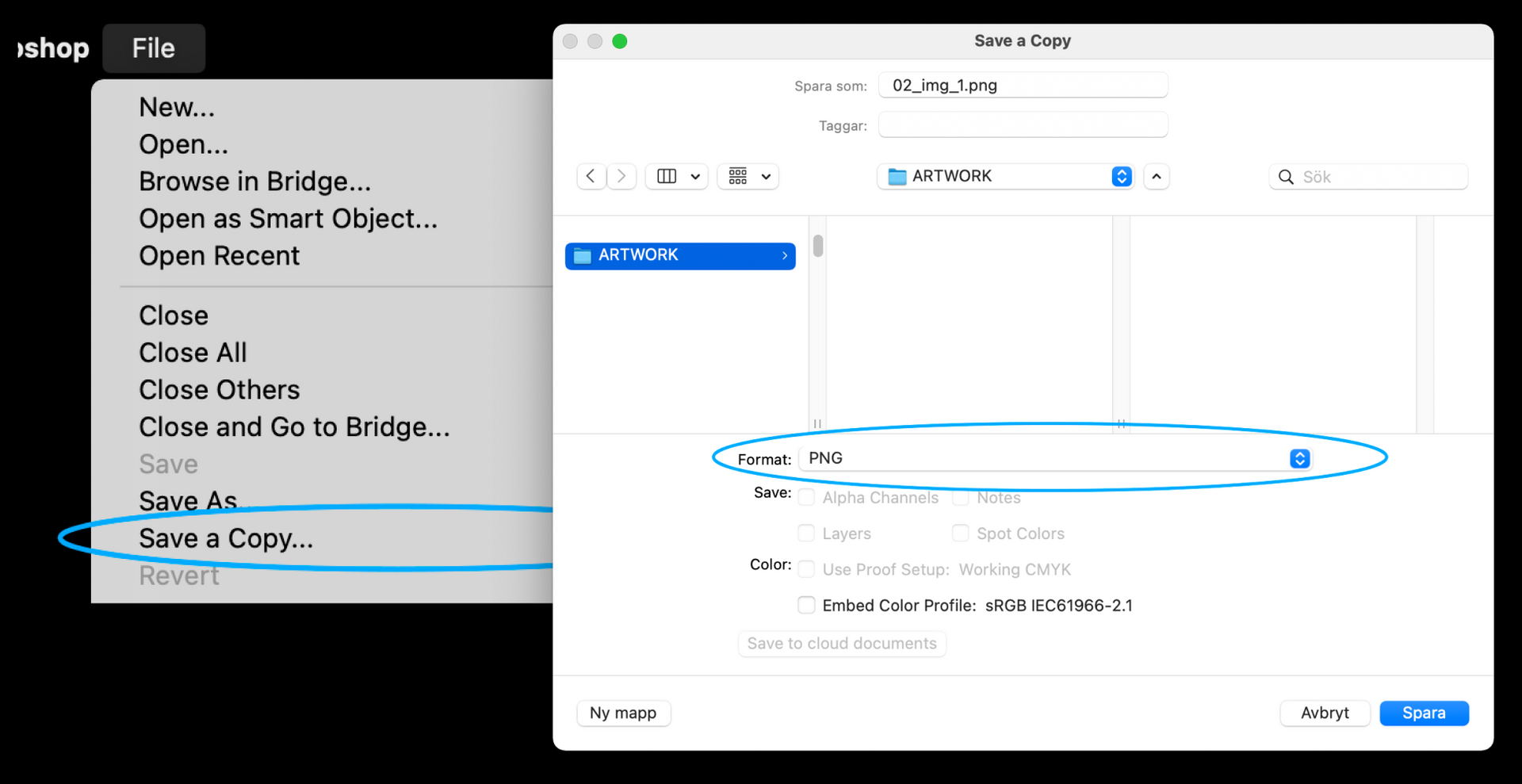
Artwork Dimensions
Depending on the type of garment being used, and the collection the apparel belongs to, there are different requirements for the dimensions of your artwork canvas. You can find the required dimensions in pixels when working in your MyStudio creation module. After you have chosen a garment to work with, click the ‘Select artwork’ button to view the maximum canvas size for that blank. Each garment’s maximum canvas size corresponds to the largest possible size your customers can buy, ie. a men's t-shirt in 3XL. Imported artworks will be scaled down automatically for smaller sizes.

Scaling of artworks in design tools
When manually scaling down an image in editing software like Photoshop, be mindful to check and remove any semi-transparent pixel borders, to ensure a good outcome during printing. Sampling is always recommended to assess the print outcome prior to taking a product live. In this particular case, we advise sampling in a color way other than white.
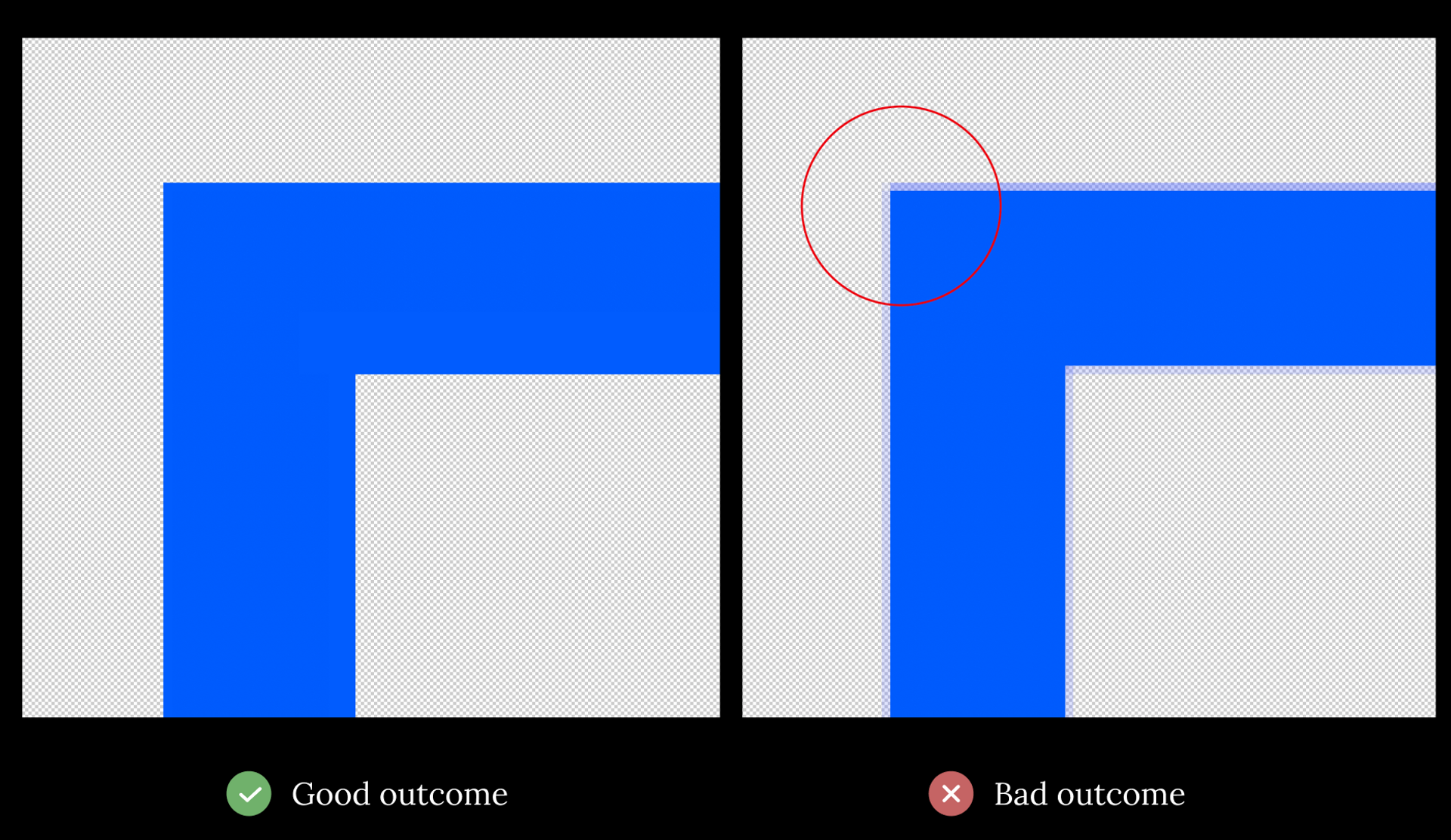
was this helpful?

© Creator Studio 2025 - Part of H&M Group
106 38 Stockholm, Sweden